Các kỹ thuật in vải tại các công ty in may mặc ngày nay đã có thể giúp bạn đưa những hình ảnh bạn mong muốn lên vải để tạo ra những sản phẩm độc đáo cho riêng mình. Nhưng những hình ảnh đó cần có được chất lượng nhất định để đảm bảo chất lượng hình ảnh sau khi in được sắc nét. Để có được điều đó, hãy cùng chúng tôi tìm hiểu cách tạo mẫu hình ảnh bằng Photoshop.

Photoshop là trình biên tập đồ họa của Adobe, có sẵn cho cả Windows và macOS. Được cho là chương trình thiết kế đồ họa phổ biến nhất, Adobe Photoshop có vô số công cụ và tính năng để tạo ra hầu hết mọi thứ mà bạn có thể tưởng tượng. Các mẫu lặp lại cũng không ngoại lệ. Vì vậy, hãy đọc để tìm hiểu cách tạo một mẫu lặp lại trong Photoshop trong hướng dẫn từng bước đơn giản.
1. Chuẩn bị hình ảnh của bạn từ giấy
Nếu các thành phần mẫu của bạn nằm trên giấy, bạn sẽ muốn quét chúng vào máy tính của mình, sử dụng ít nhất 300DPI.
Để thực hiện điều này trong photoshop, hãy mở hình ảnh của bạn trong chương trình và sử dụng công cụ 'Replace Color'. Chúng tôi sẽ sử dụng điều này để đảm bảo rằng nền hoàn toàn là màu trắng tinh khiết. Bạn sẽ tìm thấy công cụ này dưới menu hình ảnh, dưới các điều chỉnh. Trong các tùy chọn màu thay thế, hãy đặt độ mờ thành 25 và đảm bảo rằng bạn đã chọn hộp để hiển thị bản xem trước.
Khi bạn đã đóng cửa sổ với cài đặt chính xác, bạn cần nhấp vào nền của mình. Làm điều này sẽ làm cho bóng nền xuất hiện trong hộp được dán nhãn cho màu sắc. Bạn sẽ có một thanh trượt 'Độ sáng'. Chỉ cần kéo thanh trượt này đến cuối và bạn sẽ thấy cả bản xem trước và hình ảnh của bạn thay đổi để hiển thị hình ảnh trắng sáng. Kích vào Ok để hoàn tất quá trình.
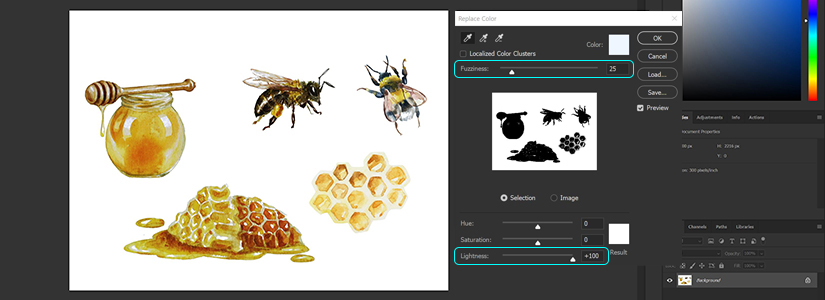
2. Cắt bỏ các thành phần của bạn
Bây giờ bạn sẽ có các thành phần của mình, được quét từ giấy hoặc từ một tệp trên máy tính của bạn trong một tệp hình ảnh mà bạn có thể mở trong Photoshop. Làm điều này ngay bây giờ, và sau đó sử dụng công cụ 'Pen', bạn cẩn thận cắt từng thành phần một. Sau khi từng thành phần đã được theo dõi cẩn thận, hãy sao chép và sau đó dán nó. Nó sẽ tạo một lớp mới, cụ thể là với một thành phần trên đó. Khi một lớp riêng biệt đã được tạo, hãy chọn lại lớp ban đầu của bạn và cắt bỏ các thành phần khác, từng thành phần một.
Cuối cùng, bạn sẽ có một tệp với nhiều lớp. Mỗi lớp là một thành phần của mẫu mà bạn muốn tạo. Bạn có thể làm điều này với một hoặc hai mảnh, hoặc nhiều mảnh. Nó phụ thuộc vào cách bạn muốn thành phẩm của bạn trông như thế nào.
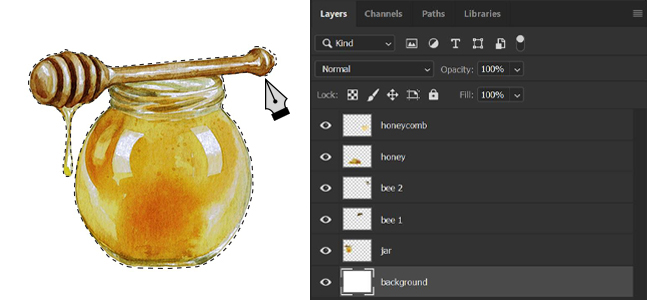
Bây giờ chúng ta đã mở các thành phần, chúng ta cần bắt đầu đưa chúng vào một tệp và sắp xếp chúng. Sau đó, chúng tôi đảm bảo rằng họ sẽ lặp lại đúng cách. Điều này có thể được thực hiện trong một vài bước, như được trình bày bên dưới.
3. Tạo canvas của bạn
Tạo một canvas mới trong Photoshop, chỉ cần chọn 'Mới' từ menu 'Tệp'. Canvas này sẽ đại diện cho một ô hoặc một 'lặp lại' mẫu của bạn. Ví dụ: nếu mẫu của bạn là một con ong được lặp lại, thì ô này sẽ có con ong trên đó. Hoặc nếu nó là một con ong, cũng như một cái ấm và một tổ ong, nó sẽ có cái đó trên đó.
Bạn có thể chọn kích thước mà bạn muốn canvas. Nó thậm chí không phải là hình vuông, nhưng nó chắc chắn làm cho nó dễ dàng hơn nếu nó là. Hãy nhớ rằng: gạch càng lớn thì số lần lặp lại càng ít. 100 x 100 pixel sẽ được lặp lại bốn lần trên nền 200 x 200 pixel. Trong khi 50 x 50 pixel sẽ lặp lại tám lần trên cùng một nền có kích thước. Luôn đảm bảo rằng bạn tạo canvas với nền trong suốt. Bạn sẽ có thể thấy điều này trên canvas của mình bằng hiệu ứng bàn cờ, thay vì nền trắng đơn thuần.
Bạn sẽ cần biết vị trí trung tâm của canvas. Bạn có thể làm điều này bằng cách ghi chú khi bạn tạo canvas. (Đối với canvas 100 x 100 pixel, điểm giữa sẽ là 50 x 50 pixel). Hoặc bạn có thể nhờ Photoshop để cho bạn thấy điều này. Trong tab 'Xem', bạn sẽ tìm thấy một tùy chọn có nội dung là 'Hướng dẫn Mới'. Nếu bạn chọn mục này, bạn sẽ nhận được một biểu mẫu bật lên, nơi bạn có thể chọn 'Ngang' hoặc 'Dọc' với một vị trí. Thiết lập điều này cho cả chiều ngang và chiều dọc (riêng biệt) và đặt vị trí thành 50%.
Khi bạn hoàn thành bước này, bạn sẽ có một hình chữ thập xuyên qua trung tâm của canvas. (Bạn có thể thay đổi màu của các đường để dễ nhìn hơn trong menu "Chỉnh sửa", trong "Tùy chọn", bạn cần chọn menu "Hướng dẫn, Lưới & Lát". Photoshop mặc định màu hướng dẫn của bạn là Lục lam.
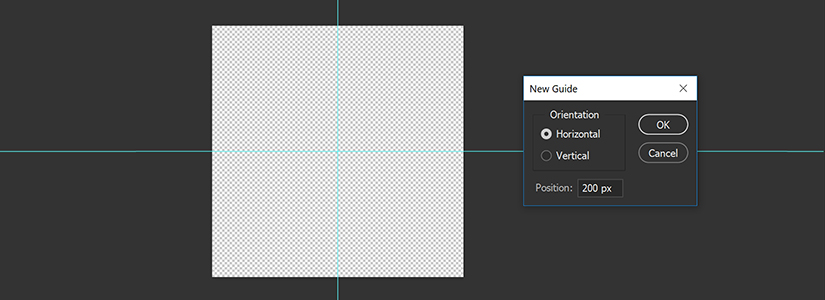
4. Cách tạo ô hoa văn lặp lại
Tiếp theo, bạn cần đi tới tệp gốc của mình và chọn tất cả các lớp chứa các thành phần mẫu của bạn. Sao chép lựa chọn này, sau đó dán nó vào canvas mới mà bạn vừa tạo. Bạn có thể thay đổi kích thước này nếu bạn muốn. Để làm như vậy, chỉ cần chọn 'Quy mô' từ trình đơn 'Chuyển đổi' trong tab 'Chỉnh sửa'. Khi đã có kích thước phù hợp, bạn cần đặt nó ở trung tâm (trên hình chữ thập nếu bạn thiết lập các đường dẫn) của canvas.
Sau đó, bạn sẽ cần tạo một bản sao của lớp đầu tiên của mình. Điều này được thực hiện bằng cách chọn 'Lớp' và sau đó là 'Lớp nhân bản', sau đó xác nhận bằng cách nhấp vào 'OK'.
Nếu bạn muốn nhiều hơn một thành phần của mẫu lặp lại ở điểm mà hình ảnh 'lát' cho ô, bạn cũng sẽ cần thêm những thành phần đó vào lớp nhân bản này.
Bây giờ chọn lớp mới - lớp đã được nhân đôi - để chúng ta có thể bắt đầu thực sự tạo một mẫu lặp lại. Đối với lớp mới, chúng ta cần chọn 'Bộ lọc', sau đó chọn 'Khác' và sau đó chọn tùy chọn 'Bù đắp'. Đây là nơi cần có điểm trung tâm của hình ảnh, điểm bạn đã ghi chú khi tạo canvas. Thêm điểm trung tâm trong các hộp ngang và dọc. Bạn có thể đánh dấu vào hộp xem trước và điều này sẽ hiển thị cho bạn kết quả trên canvas của bạn trước khi bạn xác nhận và nhấp vào 'OK'. Trong phần 'Khu vực không xác định', bạn cần đảm bảo rằng 'Giới thiệu chung quanh' được chọn.
Thành phần của bạn bây giờ sẽ có một phiên bản sao chép của chính nó ở mỗi góc của ô và phần đầu tiên của bạn ở giữa. Sau đó, bạn có thể lấp đầy các vùng trống bằng các thành phần khác của mình, nếu bạn có - hãy cẩn thận để đảm bảo rằng chúng không chạm vào các cạnh.
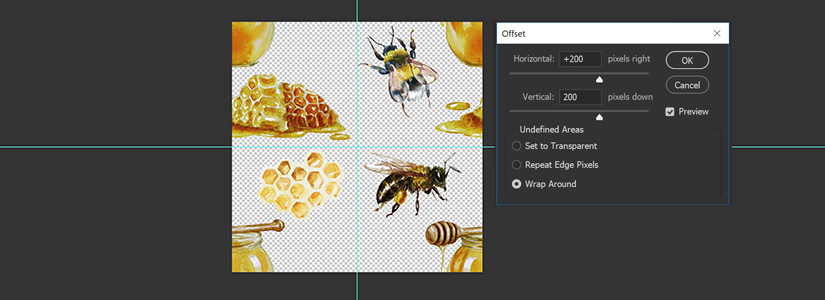
Cách công ty in xuất khẩu tạo một mẫu lặp lại dùng Photoshop
Nếu bạn muốn sử dụng mẫu của mình trong Photoshop, về cơ bản bạn cần nói với Photoshop rằng đó là một mẫu. Để thực hiện việc này, hãy chuyển đến tab 'Chỉnh sửa' và chọn tùy chọn 'Xác định mẫu'. Sau đó, bạn sẽ nhận được một biểu mẫu cửa sổ bật lên, yêu cầu bạn đặt tên cho nó. Tại thời điểm này, bạn có thể gọi nó theo nghĩa đen là bất cứ thứ gì bạn thích, nhưng chúng tôi khuyên bạn nên chọn thứ gì đó sẽ nhắc nhở bạn chính xác những gì trên mẫu và có thể bao gồm cả kích thước ô. Phần cuối cùng này đặc biệt quan trọng nếu bạn chưa quen với phần này hoặc đang chơi với một số ô có hình ảnh tương tự.
Khi bạn đã xác định được tên, chỉ cần nhấp vào 'OK' và bây giờ bạn đã nói với Photoshop rằng hình ảnh cụ thể này là một mẫu. Bây giờ khi bạn chuyển đến menu 'Tô màu', cũng nằm trong tab 'Chỉnh sửa', bạn sẽ có thể chọn mẫu của mình. Biểu mẫu 'Điền' có phần 'Nội dung' ở trên cùng.
Đây là nơi bạn thường chọn màu mà bạn muốn tô vào vùng, tuy nhiên, từ menu này, bạn cũng có thể chọn 'Hoa văn'. Làm điều này sẽ kích hoạt trình đơn thả xuống bên dưới có nhãn 'Mẫu tùy chỉnh'.
Nhấp vào hình ảnh / hình thu nhỏ xem trước mà bạn có thể thấy ở đó, thao tác này sẽ mở 'Bộ chọn mẫu'. Điều này sẽ hiển thị cho bạn tất cả các tùy chọn mẫu mà bạn có thể chọn. Chỉ cần chọn ô mẫu mới của bạn từ đó và Photoshop sẽ lấp đầy khu vực bằng mẫu lặp lại mà bạn vừa học cách tạo. Nó sẽ tự động nhân bản nó bao nhiêu lần tùy ý để nó lấp đầy diện tích.

.jpg)


.jpg)
Mời quý khách nhập thông tin nội dung bình luận